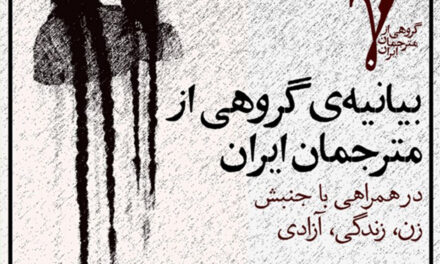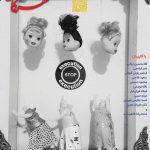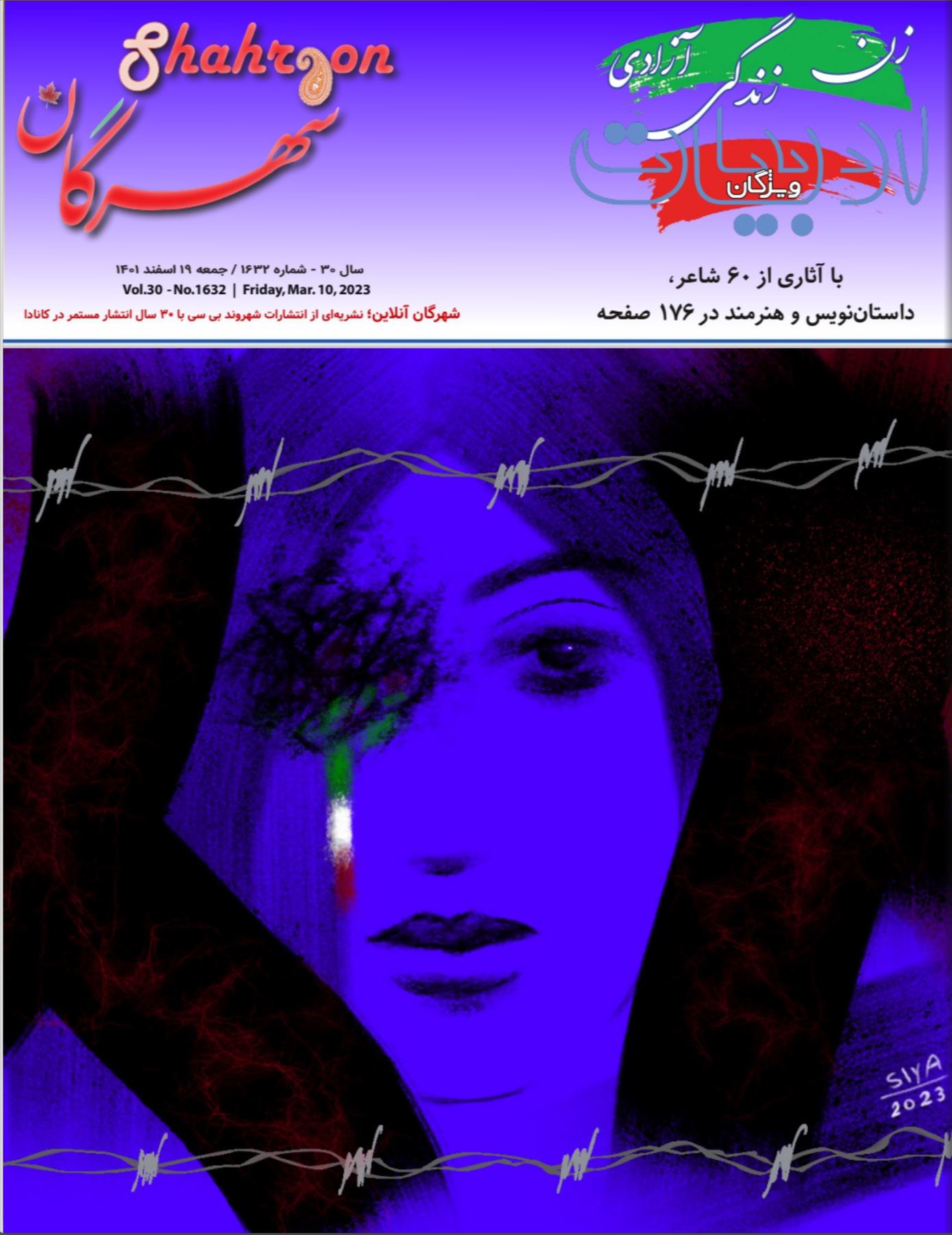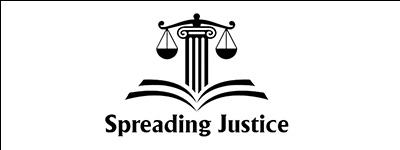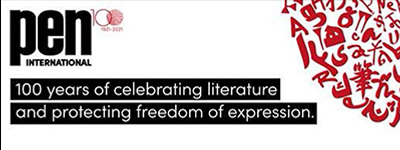فوت و فنهای ویندوز هفت

* آن چه که باید قبل از نصب ویندوز هفت بدانید:
آشنایی با قطعات کامپیوترتان الزامی است و بر این اساس باید تصمیم بگیرید که نسخهی ۳۲ یا ۶۴ بیتی ویندوز هفت را نصب کنید. استفاده از نسخهی ۳۲ بیتی در صورتی مناسب است که قطعات کامپیوتری قدیمی دارید و گر نه برگ برنده با نسخهی ۶۴ بیتی است.
در صورت ارتقاء سیستم عاملتان از ویندوز ایکسپی به هفت حتما وب سایت خدمات درایور پرینتر، اسکنر، و … را برای داشتن درایور برای ویندوز هفت چک کنید چرا که اکثر اینها دیگر با این ویندوز همخوانایی ندارند. با توجه به این مسئله باید تصمیم بگیرید آیا نصب ویندوز هفت و تعویض تمامی این دستگاهها میارزد یا بهتر است که همان ویندوز سابق را داشته باشید.
برای مطئمن شدن از همخوانی قطعات و دستگاههای موجود با ویندوز هفت، میتوانید ابزار رایگان Windows 7 Upgrade Advisor را از لینک زیر دریافت، نصب و اجرا کنید:
http://windows.microsoft.com/en-US/windows/downloads/upgrade-advisor
* درست کردن میانبر برای برنامهها:
داشتن شورتکات برای برنامههایی که مورد استفادهی زیاد دارند یک مورد تقریبا الزامی است و خوشبختانه ویندوز هفت این امکانات را بهتر از قبل برای ما فراهم کرده است.
در این جا ما برنامهی ماشین حساب Calculator را برای مثال در نظر میگیریم.
نخست روی این برنامه با سمت راست ماوس یک کلیک کنید و Properties را انتخاب کنید. سپس روی گزینهی شورتکات Shortcut کلیک کرده و در بخش خالی Shortcut key ترکیبی از کلیدهای Alt، Ctl و حرف مورد نظر را فشار دهید. برای مثال، در این قسمت Alt + Ctl + C را تایپ کرده و روی OK کلیک کرده و برنامه آماده است.
به این ترتیب، هر زمان لازم بود فقط با کلیک کردن روی سه کلید کیبورد، برنامهی ماشین حساب باز میشود.
* نسخهی ویندوز هفت شما چیست؟
اگر مشکلی با کامپیوترتان دارید و یا در فکر ارتقائ یا آپگرید کردن آن هستید معمولا باید نسخهی نصبشدهی ویندوز را بدانید. چندین راه وجود دارد که سریعترین و راحتترین شیوه عبارت است از:

۱- کلیدهای ویندوز (کلید بین Alt و Ctl که لوگوی بیزینسی ویندوز روی آن قرار دارد) و R را با هم فشار دهید تا نیم پنجرهی Run باز شود، دستور winver را تایپ و اوکی کنید.
* کپی نوشتجات از صفحهی دستورات Command Prompt به حافظهی کامپیوتر:
اگر به هر دلیلی سروکارتان با پنجرهی صفحهی دستورات افتاده باشد حتما نیاز به انتقال نوشتجات و دستورات موجود به برنامهای مانند نوتپد یا مایکروسافت ورد را احساس کردهاید. اینک این امکان برای شما فراهم شده است.
با فرض بر این که در صفحهی command prompt هستید، عمل مورد نیاز را انجام داده و میخواهید تا اطلاعات موجود را به مثلا مایکروسافت ورد منتقل کنید، دستور dir | clip را تایپ و اجرا کنید. سپس صفحهی جدیدی در برنامهی ورد باز کرده و Paste کنید.
* اجرای برنامههای موجود در Taskbar:
اگر شورت کات برنامههای مهم را در نوار عملیات ویندوز یا Taskbar ردیف کردهاید، یا چندین برنامهی بازشده در آن جا دارید، و مهمتر از همه علاقمند با کار با کیبورد هستید و تا حد امکان ماوس را به کار نمیبرید، خیلی راحت میتوانید با استفاده از کلیک کردن روی کلید ویندوز و شمارههای روی کیبورد این برنامهها را باز کنید یا اگر باز هستند دوباره به روی صفحه بیاورید.
مکان قرار گرفتهی برنامهها در نوار عملیات نمایاگر شمارهای است که باید همراه با کلید ویندوز استفاده شود.
برای مثال، شورت کات مرورگر اینترنتی Internet Explorer در مکان ششم قرار دارد در نتیجه با کلیک کلیدهای ویندوز و شمارهی ۶ این برنامه باز شده و آمادهی کار است.
* عوض کردن وظیفهی دکمهی خاموش:
در صورتی که جزو کسانی هستید که معمولا به صورت اشتباهی روی دکمهی Shutdown کلیک کرده و ناخواسته کامپیوترتان خاموش میشود و یا فرزند خردسال دارید که هر از چند گاهی این لطف را در حق شما انجام میدهد (به خصوص که وسط یک کار مهم کامپیوتری هم باشید) میتوانید به راحتی نقش آن را عوض کنید.
روی دکمهی شروع یا Start با ماوس کلیک راست کنید، به Properties رفته و در بخش power button action از لیست یکی را انتخاب کنید. به نظر بهتر است که گزینهی Lock را انتخاب کرد که به راحتی قابل برگشت به ویندوز نیز هست و هیچ برنامهای بسته نمیشود.
* اضافه کردن ساعت کشورهای دیگر:
ویندوز هفت امکان اضافه کردن دو ساعت دیگر به ساعت اصلی را میدهد که موارد استفادهی زیادی دارد. برای مثال زمانی که میخواهید با بستگان خود در ایران تماس بگیرید و یا با یک شرکت بیزینسی در اروپا قرار بگذارید.
روی نمایانگر ساعت در System Tray کلیک کنید، سپس روی Change date and time settings کلیک کرده، در بخش Additional Clocks منطقهی جغرافیایی یا کشورهای مورد نیاز را انتخاب کرده، برایشان اسمی تایپ کرده و اکتیوشان کنید.
* پیدا کردن شرایط باطری لپتاپ:
با دستوری که در زیر توضیح داده خواهد شد شما میتوانید سلامتی باطری لپتاپتان را ارزیابی کنید.
در استارت منیو Start menu دستور cmd را تایپ کنید تا در لیست برنامهها cmd.exe نشان داده شود. آن گاه بر روی آن با ماوس کلیک راست کرده و Run as administrator را انتخاب کنید.
در صفحهی دستورات یا Command Prompt این دستور را تایپ و اجرا کنید: powercfg – energy
یک دقیقه به این دستور فرصت دهید تا اطلاعات مورد نیاز را جمعآوری کرده و مکان ذخیرشدهی گزارش را در انتهای صفحه به شما نشان دهد.
گزارش مزبور را از محل اعلام شده باز کنید و در اواخر گزارش، بخش گنجایش Design Capacity و مقداری که آخرین بار شارژ شده Last Full Charge را دقت کنید. مقایسهی مقدار شارژ شده با گنجایش کلی نشان میدهد که باطری لپ تاپ در چه وضعیتی است و با چه سرعتی رو به خرابی و از دست دادن سلول های مفید خود میرود و آیا زمان تعویض آن فرارسیده یا نه.